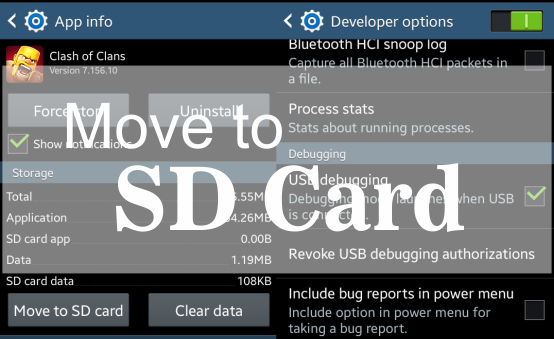Cara Mengaktifkan Low Power Mode di iOS 9 Pada iPhone dan iPad - Masih hangat kabar tentang updatan iOS 9 untuk iPhone dan iPad yang di klaim memiliki kecepatan yang lebih tinggi di banding iOS sebelumnya. Selain itu tersedianya beberapa fitur baru yang menurut penulis sangat membantu sekali untuk user di kala Baterai iPhone dan iPad pada kondisi lemah, yaitu "Low Power Mode".
Fitur Low Power Mode ini seakan-akan menjadi angin segar untuk kegundahan para user iPhone dan iPad yang mengeluhkan kapasitas baterai iPhone yang notabene terbilang cukup kecil di banding dengan smartphone pesaing nya yang terus meningkatkan kapasitas baterai di setiap memproduksi seri baru.
Fitur Low Power Mode ini seakan-akan menjadi angin segar untuk kegundahan para user iPhone dan iPad yang mengeluhkan kapasitas baterai iPhone yang notabene terbilang cukup kecil di banding dengan smartphone pesaing nya yang terus meningkatkan kapasitas baterai di setiap memproduksi seri baru.
Tetapi syukurlah apple masih memberi solusi untuk mengatasi persoalan itu, Dengan mengaktifkan Low Power Mode nantinya iPhone atau iPad akan mampu bertahan hingga sampai 3 jam, dengan kondisi baterai yang masih normal tentunya, dan pula akan bertahan hingga 3 jam jika Low Power Mode di aktifkan ketika indikator baterai telah mencapai 20%, pada level tersebut biasanya akan muncul notifikasi jika baterai pada level lemah/low.
Cara Kerja Fitur Low Power Mode Pada iOS 9
Pada saat Low Power Mode bekerja/diaktifkan maka sistem operasi iOS 9 akan langsung mengurangi performa prosesor dengan mengurangi jumlah aktivitas yang berjalan di latar belakang iPhone atau iPad. Untuk mengidentifikasi perbedaan performa CPU iPhone atau iPad anda dapat menggunakan tool aplikasi Geekbench versi 3 yang telah diupdate untuk mendukung kios.
Seperti yang di publish pada forum www.pricebook.co.id oleh salah satu member, hasil pengetesan dengan tool aplikasi Geekbench versi 3 yang di lakukan pada iDevice iPhone 6 plus.
Saat Low power mode tidak di aktifkan, hasil tes iPhone 6 Plus menghasilkan skor 1606 pada tes single core prosesor dan pada tes multi core memiliki skor 2891.
Kemudian ketika Low power mode di aktifkan skor performa prosesor iPhone 6 Plus turun drastis hingga mencapai 1019 untuk mode tes single core, sedangkan untuk multi core mencapai 1751.
Hal tersebut membuktikan dengan mengaktifkan Low power mode akan secara signifikan mengurangi performa CPU yang imbas nya menurunkan penggunaan daya baterai, sehingga baterai menjadi lebih awet.
Pada iPhone dan iPad dengan iOS 9 secara otomatis akan memberikan notifikasi berupa pop up ketika daya baterai telah mencapai 20 %, kemudian pengguna bisa langsung mengaktifkan fitur low power mode untuk menghemat baterai. Atau jika anda sedang bepergian dan intensitas penggunaan iPhone dan iPad sangat minim sebaiknya mengaktifkan low power mode agar daya baterai dapat tehan lebih lama.
Cara Mengaktifkan Low Power Mode di iOS 9 Pada iPhone dan iPad
Pada saat Low Power mode dalam keadaan aktif, iOS 9 akan secara langsung menurunkan performa CPU iPhone dan iPad dengan cara menonaktifkan aplikasi yang berjalan di background dan beberapa layanan seperti Mail Fetch, Background App Refresh, tampilan Efek, serta wallpaper animasi.
Low Power Mode di klaim dapat memperpanjang ketahanan baterai hingga total 3 jam. Berikut cara megaktifkan low power mode :
- Buka menu Settings.
- Tap pada Battery.
- Kemudian switch on "Low Power Mode" untuk mengaktifkan fitur tersebut.
- Setelah itu, kalian akan mendapatkan pop up seperti ini :
"Mail is only fetched manuallyBackground app refresh and downloads are disabled.Motion and brightness are reduced.Network speed may be reduced."
- Tap Continue untuk mengaktifkan Low Power Mode.
- Selesai
Saat Low power mode berhasil di aktifkan jangan kaget jika warna icon baterai iPhone atau iPad anda akan berubah menjadi kuning, karena itu tak lain sebagai penanda jika fitur low power mode sedang di aktifkan.