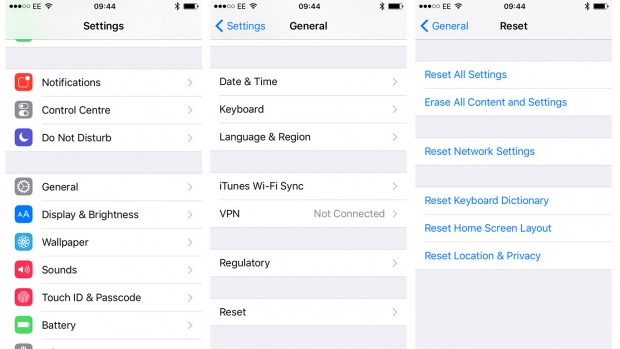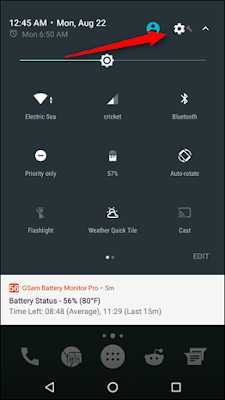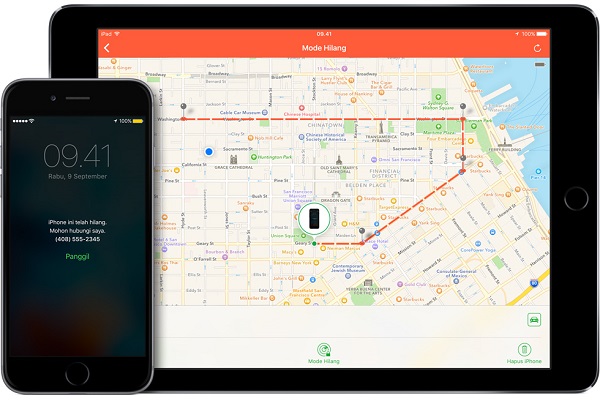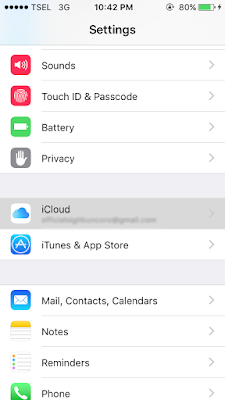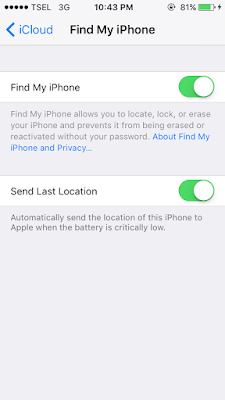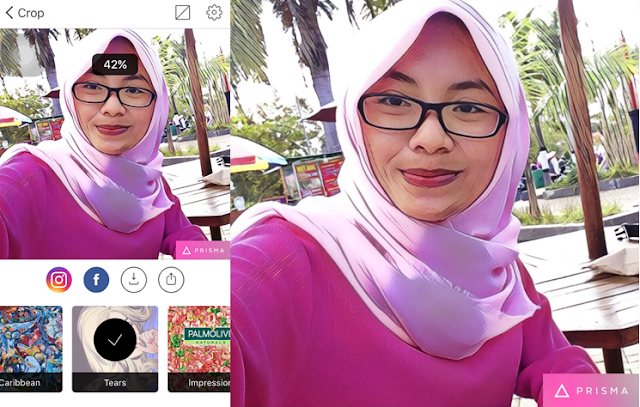Cara Mengaktifkan Touch ID & Passcode di iPhone, iPad dan iPod Touch - Memiliki iPhone baru hal penting pertama yang harus kamu lakukan adalah mengatur keamananya, mengatur keamanan pada iPhone bisa kamu lakukan dengan menerapkan fitur touch id dan passcode/kode sandi, gunanya adalah agar iPhon kamu lebih aman dan tidak dapat di gunakan oleh orang lain tanpa persetujuan dari kamu.
Fitur ini juga dapat berguna jika iPhone kamu hilang atau dicuri, jika iPhone kamu dalam keadaan lock atau terkunci dengan passcode atau touch id si pencuri tidak akan bisa menggakses file-file penting di iphone kamu, maka data-data pribadi kamu di iPhone akan lebih aman.
#2. Ketuk Nyalakan Kode Sandi.
Fitur ini juga dapat berguna jika iPhone kamu hilang atau dicuri, jika iPhone kamu dalam keadaan lock atau terkunci dengan passcode atau touch id si pencuri tidak akan bisa menggakses file-file penting di iphone kamu, maka data-data pribadi kamu di iPhone akan lebih aman.
Langsung saja berikut ini cara mengaktifkan fitur touch id dan passcode kode sandi di iPhone, iPad atau iPod touch, perlu di ketahui untuk fitur touch id hanya tersedia untuk iPhone generasi baru 5s keatas ya, jadi jika iPhone kamu adalah generasi iPhone 5 kebawah fitur touch id tidak bisa kamu gunaakan, namun jangan khwatit meskipun hanya dengan passcode saja iPhone kamu teteap masih aman kok.
Cara Mengaktifkan Fitur Passcode di iPhone
#1. Buka Pengaturan > Touch ID & Kode Sandi. Di perangkat tanpa Touch ID, buka Pengaturan > Kode Sandi. Jika Kamu memiliki iPhone X, buka Pengaturan > Face ID & Kode Sandi.
#2. Ketuk Nyalakan Kode Sandi.
#3. Masukkan enam digit kode sandi. Atau ketuk Pilihan Kode Sandi untuk beralih ke kode empat digit numerik, kode numerik khusus, atau kode alfanumerik khusus.
#4. Masukkan kode sandi lagi untuk mengonfirmasi dan mengaktifkannya. Selesai.
Mengaktifkan Touch ID
Masih di pengaturan yang sama yaitu Touch ID & Kode Sandi. Di perangkat tanpa Touch ID Pengaturan > Kode Sandi. Jika Kamu memiliki iPhone X, buka Pengaturan > Face ID & Kode Sandi.
#1. Lihatlah pada bagian Fingerprints
#2. Pilih Add Fingerprint...
#3. Letakan jari yang akan kamu tambahkan ke fingerprints hingga semua bagian jari kamu terekam.
#4. Pilih Continue.
#5. Kemudian letakan kembali jari yang sama untuk menyempurnakan scan jari kamu hingga sempurna.
#6. Setelah selesai langkah di atas. Lihat pada bagian Use Touch id For/Gunakan id Sentuh untuk, kemudian alihkan ke On pada bagian iPhone Unlock.
Cara Mengubah Passcode atau Kode Sandi iPhone
Mengubah kode sandi di iPhone caranya hampir sama dengan cara membuat kode sandi iPhone di atas.
#1. Buka Pengaturan > Touch ID & Kode Sandi. Di perangkat tanpa Touch ID, buka Pengaturan > Kode Sandi. Jika Kamu memiliki iPhone X, buka Pengaturan > Face ID & Kode Sandi, disana kamu akan menemukan beberapa pengaturan dan pilihan:
- Mematikan Kode Sandi: Ketuk pilihan ini untuk mematikan kode sandi.
- Mengubah Kode Sandi: Masukkan enam digit kode sandi baru. Atau ketuk Pilihan Kode Sandi untuk beralih ke kode empat digit numerik, kode numerik khusus, atau kode alfanumerik khusus.
- Memerlukan Kode Sandi: Secara default dengan pilihan ini, setelah mengunci layar, Kamu harus memasukkan kode sandi untuk membuka. Jika Kamu tidak ingin persyaratan kode sandi secepatnya, ubah pengaturan ini. (Demi keamanan, jika Kamu menggunakan Touch ID atau Apple Pay, Kamu tidak dapat mengubah persyaratan kode sandi langsung).
- Mengizinkan Akses Saat Terkunci: Gunakan pilihan ini untuk mengizinkan akses ke fitur tertentu saat perangkat terkunci, termasuk Tampilan Hari Ini, Pemberitahuan Terbaru, Siri, Balas dengan Pesan, Pusat Kontrol, dan Wallet.
- Menghapus Data: Pilih untuk menghapus perangkat secara otomatis setelah sepuluh kali gagal memasukkan kode sandi. Jika Kamu tidak mengaktifkan pilihan ini, perangkat harus dipulihkan di iTunes setelah 10 kali percobaan gagal.
Itu dia cara mengaktifkan touch id dan passcode atau kodi sandi di iPhone, iPad dan iPhod Touch semoga bermanfaat.
sumber: apple.com