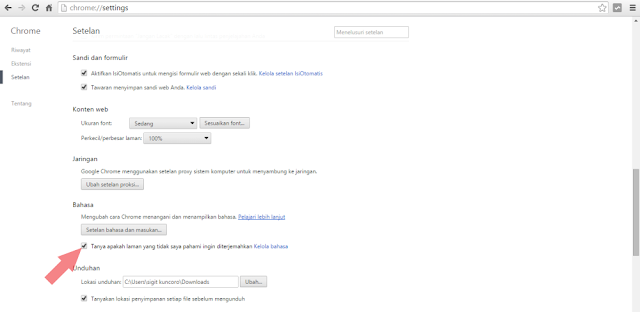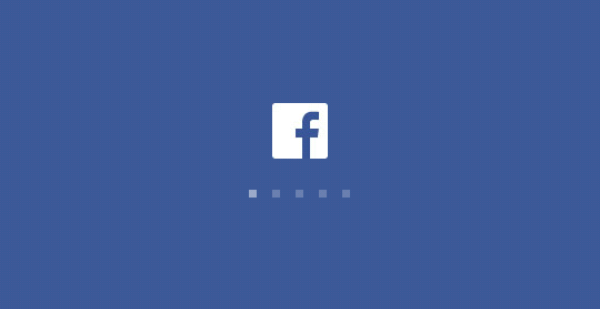Aplikasi Antivirus Terbaik Untuk Windows - Anti virus merupakan software yang berguna melindungi komputer/laptop dari serangan virus atau malware, kebanyakan dari anti virus memiliki cara kerja mendeteksi file virus dan kemudian menghapusnya atau memblok perintah program yang ada pada virus tersebut, kebanyakan anti virus akan bekerja dengan mendeteksi file yang berukuran antara 18 kb - 20 kb dan mendeteksi nya sebagai virus.
Sebetulnya aplikasi anti virus bukan merupakan aplikasi yang sepenuhnya bekerja menghilangkan virus-virus yang ada di komputer anda ya meskipun begitu hanya untuk memperkecil kemungkinan kita juga perlu memasang aplikasi anti virus di komputer windows kita.
Banyak sekali jalan penyebaran dari virus salah satu yang paling sering adalah melalui media hard drive ke hard drive contohnya kebiasaan kita mencolokan flash disk ke sembarang komputer kemudian setelah itu menghubungkan kembali ke komputer kita, ini merupakan tindakan yang sangat salah, virus akan mudah sekali menjangkiti komputer anda tanpa anda ketahui. Apalagi jika anda tidak memasang anti virus, ya siap-siap saja jika file-file anda akan rusak terkena virus.
Lalu bagaimana cara yang baik untuk menghindari penyebaran virus? Yang pertama jangan coba-coba berani mencolokan flash disk atau hard drive anda ke komputer-komputer umum yang tidak di lengkapi dengan anti virus, nah ini biasanya sering terjadi pada warnet "warung internet", atau komputer lab pada sekolahan.
Kemudian yang ke dua usahakan pasang/instal aplikasi anti virus terbaik di laptop atau komputer anda sebagai pencegahan memblok jika terdektesi virus di flash disk yang terhubung ke komputer anda.
Daftar Antivirus Terbaik Untuk Semua Versi Windows
Saat ini banyak sekali aplikasi anti virus untuk windows, tapi beberapa mungkin tidak terlalu peka untuk mendeteksi virus dan penggunaannya pun terbilang membingungkan, nah berikut ini saya akan mengulas beberapa aplikasi antivirus terbaik untuk wondows 2015, silahkan anda simak baik baik.
# 1. MSE (Microsoft Security Essentials)
Aplikasi anti virus yang satu ini datang dan di kembangkan langsung oleh Microsoft, sebetulnya aplikasi MSE ini di khususkan untuk versi windows 7 kebawah yang notabene belum memiliki anti virus yang terinclude di dalamnya, berbeda dengan windows 8 yang telah memiliki anti virus Windows Defender sebagai perlindungan terhadap virus dan malware.
Microsoft Security Essentials memberikan perlindungan terhadap spyware dan malware lebih lengkap untuk PC Anda. Malware terdiri dari virus, spyware, dan perangkat lunak yang mungkin tidak diinginkan lainnya.
Beberapa fitur unggulan dari Microsoft Security Essentials :
- Perlindungan real-time terhadap spyware, virus, rootkit, dan software berbahaya lainnya
- Sistem pemindaian secara online dan pembersihan
- Layanan tanda tangan dinamis
- Sistem scanning dan pembersihan Offline
- Meningkatkan perlindungan terhadap rootkit dan bootkits
Nah sudah sangat lengkap sekali ya, selain fitur yang unggulan design UI(user interface) juga sangat mudah di gunakan untuk pemula sekalipun, dan bagus nya lagi anda dapat download antivirus terbaik ini secara gratis langsung pada website resmi microsoft.
#2. AVG Antivirus Internet Security
AVG antivirus gratis terbaik yang memiliki fitur premium, mungkin ini yang bisa saya gambarkan pada aplikasi anti virus yang satu ini. Karena gratis dan memiliki keunggulan seperti anti virus yang premium aplikasi anti virus ini saat ini telah banyak sekali di gunakan.
Namun saat ini AVG sudah meluncurkan antivirus berbayar yang tentunya memiliki fitur yang lebih di banding dengan aplikasi AVG dengan versi gratis an.
Pada AVG versi premium memiliki kemampuan dapat melindungi komputer anda secara realtime saat offline maupun online. Ingin mencobanya langsung saja download Antivirus AVG gratis atau berbayar di website resminya ya.
#3. BitDefender Anti Virus Plus
Aanti virus terbaik untuk windows yang ke dua adalah Bitdefender, Bitdefender mempunyai kepekaan mendeteksi virus yang sangat baik, ketika mendeteksi virus langsung kemudian mengirimnya ke quarantine untuk langkah pengeblokan, Antivirus ini juga dapat melindungi komputer anda pada saat menjelajah di Internet, dan dapat menscan virus pada file-file yang anda download. Antivirus ini juga dapat melindungi anda dari serangan hacker yang menyusup melewati jaringan ke komputer anda.
Tetapi di samping kinerjanya yang sangat baik mendeteksi suatu virus Bitdefender mempunyai kelemahan yaitu sangat berat ketika di gunakan, nah untuk anda yang memiliki pc spek rendah tidak di ajurkan untuk menggunakan antivirus Bitdefender ini. Bitdefender tersedia hanya untuk versi berbayar.
#4. ESET NOD32
ESET NOD32 Ringan dan mudah di gunakan, sebutan itu mungkin yang akan anda lontarkan setelah menggunakan aplikasi anti virus ini. Dengan fitur yang lengkap dan ringan saat di gunakan ESET menjadi aplikasi antivirus yang cukup banyak di gunakan untuk PC kelas rumahan maupun pada perusahaan.
Aplikasi anti virus ini bisa menjadi pilihan terbaik untuk anda yang memiliki PC spek rendah dan tidak suka ribet. Aplikasi ini tentunya juga telah memiliki fitur standar anti virus, perlindungan komputer secara realtime dan perlindungan ketika menjelajah di internet.
#5. Kaspersky Antivirus Internet Security
Sama seperti kompetitornya Kaspersky juga memiliki tools dan fitur yang cukup bagus, Kaspersky juga menjadi aplikasi anti virus tang terkenal dan banyak sekali di gunakan, UI interface yang nyaman di gunakan juga menjadi kelebihan dari aplikasi anti virus yang satu ini.
Kaspersky sayangnya tersedia untuk edisi berbayar tetapi jangan khawatir anda dapat mencobanya di versi trial, yang anda bisa gunakan slama 30 hari saja, dan tentunya fitur-fitur unggulan juga tidak akan anda temui di versi trial ya.
Fitur standar seperti proteksi ketika browsing dan perlindungan komputer secara realtime juga telah ada di aplikasi anti virus ini. untuk yang mau coba beli atau download versi trialnya langsung saja kunjungi di website resminya.
#6. Avast! Antivirus Premier
Aplikasi yang satu ini mempunyai kelebihan "engine heuristik" yaitu fitur yang dapat mendeteksi virus dan malware yang sebelumnya tidak diketahui oleh anti virus lainnya, nah untuk anda yang belum pernah sama sekali menginstal anti virus anti virus avast sangat saya rekomendasikan untuk langkah pertama dan perawatan menjaga komputer dari serangan virus dan malware.
Avast juga tersedia pada edisi gratis an/Free Antivirus ini mendukung untuk Windows 7, 8, Vista, dan XP. Fitur standar yang sudah termasuk dalam aplikasi ini yaitu dapat melindungi komputer anda pada saat sedang menjelajah internet.
Selain itu Avast! juga menyediakan utility untuk menjalankan berbagai kegiatan dengan aman, seperti Sandbox mode yang dapat menjadikan komputer anda sebagai tempat transaksi online tanpa khawatir hacker menyusup dan mengambil password anda.
#7. Norton Antivirus Security
Keunggulan dari anti virus Norton adalah terletak pada proteksinya ketika kita komputer anda terhubung dengan internet, aplikasi anti virus ini dapat melindungi komputer anda secara real time ketika sedang terhubung dengan internet.
Aplikasi ini sangat cocok buat anda yang memiliki PC Server pribadi di rumah, sebagai langkah untuk melindungi dari serangan hacker yang mencoba menyerang pc server anda.
#8. AVIRA Antivirus
Anti virus untuk windows yang berlogokan payung merah ini dari dulu hingga sekarang sangat populer dan banyak sekali di gunakan di PC dan laptop rumahan di berbagai dunia. Aplikasi anti virus yang satu ini terbilang sangat ampuh membersihkan virus sekaligus file yang telah terjangkit oleh virus di laptop dan komputer anda, tapi dari kelebihannya itu banyak sekali yang tidak nyaman pula karena tindakannya secara otomatis langsung menghapus file yang terjangkit tanpa memperbaikinya.
Jangan heran jika file-file anda tiba-tiba hilang, ada kemungkinan mungkin telah terhapus oleh anti virus Avira ini, Belum lama ini Salah satu produk AVIRA yang bernama AVIRA Ultimate Protection Suite telah beredar di pasar software dan berdasarkan testimoni penggunanya antivirus ini sangat ampuh dan sangat protektif terhadap komputer anda. AVIRA memiliki dua edisi yaitu edisi gratisan dan edisi berbayar.
Nah itulah 8 antivirus yang terkenal dan terbaik untuk komputer windows anda, Saran dari saya jangan terlalu banyak menginstal aplikasi anti virus di satu komputer, saya paham mungkin maksud anda agar lebih aman jika menginstal banyak anti virus, tapi anggapan itu tidak benar, menginstal aplikasi antivirus 1 atau lebih akan sama saja efeknya, dan malah kemungkinan akan memberatkan kinerja komputer anda. nah untuk itu cukuplah menginstal hanya 1 Aplikasi anti virus terbaik untuk windows yang sesuai dengan spesifikasi komputer anda agar lebih enak di gunakan.